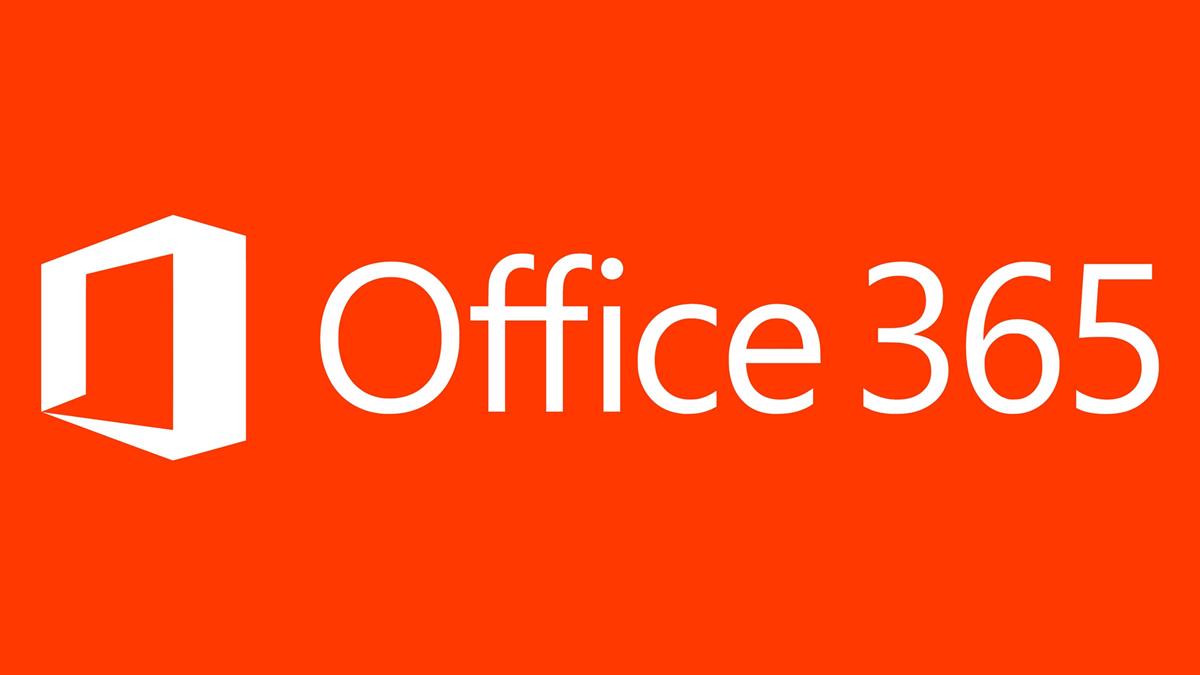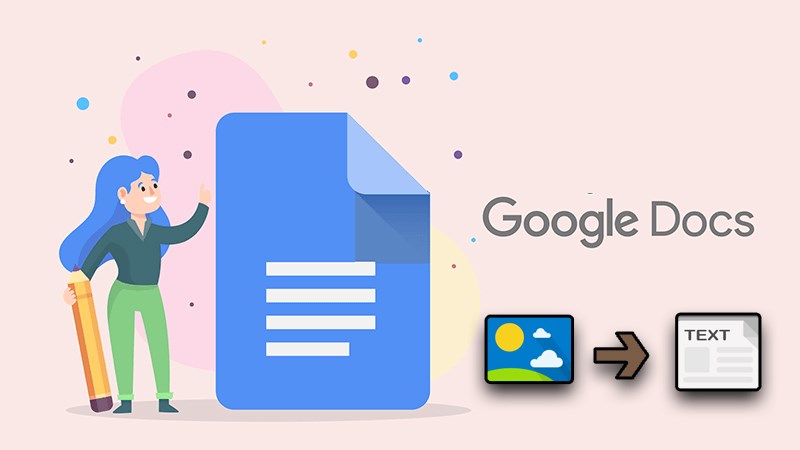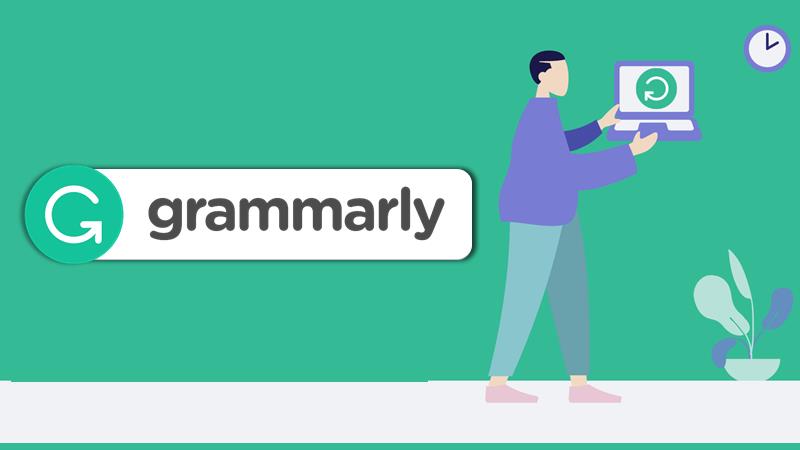Trong quá trình học tập hoặc làm việc, chắc hẳn sẽ có những lúc bạn muốn scan tài liệu hoặc chuyển đổi file ảnh thông thường thành chữ viết. Tuy nhiên lúc này bạn không biết cách thực hiện, đừng lo, bài viết này sẽ hướng dẫn chi tiết cách sử dụng Office Lens chuyển file ảnh thành chữ viết cực đơn giản ai cũng có thể làm được.

Cách sử dụng Office Lens chuyển file ảnh thành chữ viết cực đơn giản
Bài viết được thực hiện trên iPhone chạy hệ điều hành iOS. Bạn có thể thực hiện thao tác tương tự trên các điện thoại chạy hệ điều hành Android, iOS và Windows khác.
Office Lens chỉ hỗ trợ trích xuất hình ảnh thành văn bản viết tay Tiếng Anh và các ngôn ngữ khác, chưa hỗ trợ Tiếng Việt.
I. Cách sử dụng Office Lens
1. Hướng dẫn nhanh
Mở ứng dụng Lens lên > Chọn mục Hành động > Nhấn vào Biểu tượng Chụp > Cắt chỉnh nội dung hình ảnh muốn trích xuất > Chọn Xác nhận > Quá trình trích xuất diễn ra > Nội dung văn bản hiển thị > Nhấn vào Biểu tượng Tải lên > Lựa chọn Sao chép hoặc Lưu văn bản vào tệp.
2. Hướng dẫn chi tiết
Bước 1: Mở ứng dụng Lens lên.

Mở ứng dụng Lens lên
Bước 2: Chọn mục Hành động.

Chọn mục Hành động
Bước 3: Nhấn vào Biểu tượng Chụp.

Nhấn vào Biểu tượng Chụp
Bước 4: Tùy chỉnh cắt chọn nội dung hình ảnh bạn muốn trích xuất.

Tùy chỉnh cắt chọn nội dung hình ảnh bạn muốn trích xuất
Bước 5: Sau đó nhấn Xác nhận.

Sau đó nhấn Xác nhận
Bước 6: Lúc này quá trình trích xuất diễn ra.

Lúc này quá trình trích xuất diễn ra
Bước 7: Sau đó, Nội dung văn bản hiển thị.

Sau đó, Nội dung văn bản hiển thị
Bước 8: Nhấn vào Biểu tượng Tải lên.

Nhấn vào biểu tượng Tải lên
Bước 9: Lựa chọn Sao chép hoặc Lưu văn bản vào tệp theo mong muốn sử dụng của bạn.

Lựa chọn Sao chép hoặc Lưu văn bản vào tệp theo mong muốn sử dụng của bạn
Trên đây là hướng dẫn cách sử dụng Office Lens chuyển file ảnh thành chữ viết cực đơn giản. Hy vọng qua bài viết trên, bạn sẽ có thể sử dụng thuận tiện hơn để phục vụ cho nhu cầu trích xuất nội dung văn bản từ hình ảnh.